
Teams is group chat software with videoconferencing capabilities and some interesting features around working with documents and spreadsheets, especially those stored in SharePoint and OneDrive for Business. It’s included with Microsoft 365/Office 365 business and enterprise subscriptions, making it attractive to Microsoft customers who don’t want to pay for additional chat or meeting software.
Teams organizes itself around the concept of teams, which can be small groups you’re working with on specific projects, your whole department or, in some cases, even the entire company. When you launch Teams, you’ll be taken to the Teams view. The first time you launch Microsoft Teams, you’ll likely be enrolled in one or more teams.
To create a new team, which you might need to do when you start a new project, for instance, select Join or create a team at the bottom left of the Teams window. On the screen that appears, hover over the “Create a team” area and click the Create team button.
You need to then choose whether to create a team from scratch or create a team based on a Microsoft 365 Group (if you choose the latter, then you need to specify the group on the next screen), choose whether the team is private (only you and other owners of the team can decide which participants to include) or public (anyone who has access to Microsoft 365 in your organization can join), and then give your team a name and a friendly description so others can make sense of its purpose.
When you create a team, Teams automatically sets up certain elements of Microsoft 365 to support the team. Specifically, it creates a SharePoint team site and grants access to the members of the team you added, a Microsoft 365 Group comprising the team members, a shared OneNote notebook hosted in the cloud, and a shared Plan, something that’s part of the Microsoft Planner tool in Microsoft 365.
To manage your team at any time, click the three-dot icon next to its name in the navigator bar on the left. You’ll see a pop-up menu where you can add or remove members, create channels for the team, change the team name or description, and more.
Once a team is created, you’ll notice a few things in the Teams window:
- General channel
Channels are where you converse and collaborate. The General channel is meant to be a catch-all place where you go to start conversations when you first begin using the Teams product; usually more specific topic-related channels will spring from there.
You can create multiple channels for any given team. To add a channel, click the Create more channels button. On the screen that appears, type in a name and a description for the channel, pick a privacy option if you want to limit the people who can access the channel, and click the Add button. All the channels for a team appear underneath the name of the team in the left pane.
- Posts
The Posts tab is a place where you can comment to your teammates in an ongoing conversation. Composing messages is straightforward: Just click the Start a new conversation text box, or click Reply below an existing conversation and start typing.
You can tag people using “@” before typing their names, or use emoticons, emojis, and GIFs as well. Other activities such as shared calls or shared files appear in a timeline fashion in the Posts tab. And anyone who is currently available on Teams will have a green circle with a white checkmark on their profile picture in the Posts area.
- Files
You can upload, open, edit, copy, move, download, and delete files, or get links to those documents to share with others.
If you click on a file name, the online version of Word, Excel, and so on will open right in the Teams window, allowing you to perform lightweight edits or create simple documents from scratch without leaving the Teams client.
- Adding more tabs (and apps)
The tab area is basically where all of the exciting integration action happens with Teams. Functionality from other Microsoft 365 services as well as third parties surfaces as new tabs.
For example, you can add Excel spreadsheets, Word documents, OneNote notebooks, Power BI dashboards, Planner plans, and more directly as tabs in the Teams client. Just click the plus button (+) at the far right of the tabs layout to add a new tab. There are also available integrations with third-party cloud services.
Video and audio calls
In Teams’ early days, it was first and foremost a chat platform. Nowadays, one of the most common tasks you’ll carry out with Teams is hosting and participating in calls.
To start an impromptu audio or video call with multiple people, click the Calendar icon on the left navigation bar, then click the Meet now icon at the top of the calendar screen. From the menu that appears, you can either start the meeting immediately and then invite participants once you’re in the meeting, or get a meeting link to share via email, chat, or other means.
To start an impromptu audio or video call with all members of a Teams channel, head over to that channel by clicking Teams on the left navigation bar and selecting the channel in the left selection bar. Then click the camera icon at the top right and choose Meet now from the menu that appears.
To have a one-to-one conversation with a certain contact, go to Chat in the left navigation bar, click the person you want to talk with in the selection bar, and then click either the camera icon (for a video call) or phone icon (for an audio-only call).
To schedule a meeting in advance, click the Calendar icon on the left navigation bar and click the New meeting icon at upper right. (If you’re already in a Teams channel or a chat area, then click the Meet button or camera icon toward the top right of the Teams app window and then select Schedule meeting from the dropdown menu.) A form appears that lets you give the meeting a name, invite people or groups within your organization, select a date and time, and provide some information about the meeting.
Joining a call
If you’ve been invited to a meeting or call, you’ll typically receive an email or other notification message with a meeting link or Join button. Click the button or link to join the call. For scheduled meetings, you can also click Calendar in the left navigation bar, click on the meeting, and click Join. If you have been sent a meeting invitation with an ID number, you can use the Join with an ID button at the top of the Calendar screen.
Meeting controls
Once you’re in a call, either with a lot of participants or in a one-to-one conversation, you can alter the settings of the call as needed.
- If you want to add more people to the call, click People and then search for the person you want to add in the search box.
- To chat with meeting participants, click Chat and then type your messages in.
- To go off camera on a video call, click the Camera To go back on camera, click it again.
- To mute yourself, click the Mic button; click it again to unmute yourself so others can hear you.
- To share other content with participants, click the Share You can then elect to share your screen, collaborate on a shared digital whiteboard, present a PowerPoint slide deck, or share individual files to your meeting participants without broadcasting them on the screen.
The navigator bar
On the far left side of the Teams window, you will find a navigation bar with a menu that contains several potential places for things to surface in Teams:
Activity: @ mentions, replies, and other notifications sent specifically to you will be highlighted here. Click the funnel icon to see filtering options.
Chat: To start a private conversation, click a team member’s name and start chatting in the main area of the screen to the right.
Teams: This area lets you see all of the teams of which you are a member, and will let you add more people, create more channels, or start conversations in channels within each of those teams.
Calendar: This part of the client essentially surfaces your calendar from your Microsoft 365 mailbox. As covered above, you can also schedule, start, or join a meeting through this tab.
Calls: In addition to initiating audio and video calls as detailed above, you can add contacts to speed dial, check your voicemail, and look at your call history through this tab.
Files: This tab grabs files from SharePoint, OneDrive, and OneNote, and helpfully surfaces what you’ve used most recently in the Recent view. You can also go right over to your personal OneDrive from within the client to find other files and monitor the progress of larger file downloads to your local computer.
The ‘…’ icon: Here you can add additional applications to the Teams client, including Planner data, OneNote, live streaming, and more. You can also use the search box or click the More apps link within the three-dot icon pop-up — or click the Apps button at the bottom of the nav bar — to add third-party apps like Zoom or RingCentral into all areas of Teams (for instance, in right-click context menus) and not just within added tabs. When you add an app this way, its icon will appear in the navigator bar.
Teams is one of those apps that gets updated frequently — for the latest on new features that might be available to you, check out Microsoft’s “What’s new in Microsoft Teams” page.
You can read more about Microsoft Teams here.
Teknita has the expert resources to support all your technology initiatives.
We are always happy to hear from you.
Click here to connect with our experts!
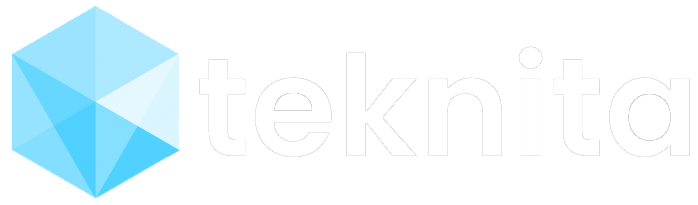




0 Comments