
Microsoft Outlook is more than just an email client—it’s a powerful tool designed to streamline your communication and enhance your productivity. By leveraging its advanced features, you can manage your inbox more efficiently, keep your tasks organized, and save valuable time. Let’s explore some advanced features of Microsoft Outlook and see how they can make your workday smoother.
1. Focused Inbox
Are you overwhelmed by a flood of emails every day? Outlook’s Focused Inbox feature helps by separating your important emails from the rest. It automatically sorts your messages, placing the most crucial ones in the “Focused” tab, while less essential emails go to the “Other” tab. This way, you can focus on what really matters without getting bogged down by less important correspondence.
2. Quick Steps
Quick Steps allow you to automate repetitive tasks with just a few clicks. Whether you need to move emails to a specific folder, forward them to your team, or categorize them, Quick Steps can save you time by combining these actions into one command. To get started, simply customize Quick Steps to fit your workflow and watch your efficiency skyrocket.
3. Email Templates
If you find yourself sending the same type of email repeatedly, Outlook’s email templates feature can be a lifesaver. You can create a template for common responses, saving you from typing the same content over and over again. Just open the template, make any necessary adjustments, and send it off. This is especially useful for customer service teams or anyone handling routine inquiries.
4. Scheduling Emails
Timing is everything, and Outlook lets you schedule emails to send at the perfect moment. Whether you’re working late at night or aiming for your message to arrive in a recipient’s inbox at a specific time, this feature ensures your email reaches them when it’s most likely to be read. Just compose your email, set the delivery time, and Outlook will take care of the rest.
5. Rules and Alerts
Outlook’s Rules and Alerts feature is a powerful tool for automating your inbox management. You can set up rules to automatically move emails to specific folders, flag them for follow-up, or even forward them to others. This helps keep your inbox organized and ensures you never miss an important message.
6. Integration with Microsoft To Do
Outlook’s integration with Microsoft To Do allows you to turn emails into tasks seamlessly. If an email requires further action, you can create a task directly from the message, set a due date, and add it to your to-do list. This integration helps you stay on top of your workload and ensures nothing slips through the cracks.
7. Calendar Sharing and Scheduling Assistant
Outlook’s calendar is not just for tracking your own appointments; it’s also a collaboration tool. You can share your calendar with colleagues to make scheduling meetings easier. Moreover, the Scheduling Assistant helps find the best time for a meeting by comparing calendars and suggesting available slots for all participants.
FAQ: Advanced Outlook Features
Q: How do I activate the Focused Inbox in Outlook?
A: To turn on Focused Inbox, go to the “View” tab in the Outlook ribbon, and click on “Show Focused Inbox.” This will separate your emails into the Focused and Other tabs.
Q: Can I create multiple Quick Steps?
A: Yes, you can create as many Quick Steps as you need. Customize each one for different tasks to maximize your productivity.
Q: Is it possible to edit an email template after saving it?
A: Absolutely. To edit a template, open it from the “My Templates” section, make the necessary changes, and save it again.
Q: What is the best way to set up rules in Outlook?
A: Navigate to “File” > “Manage Rules & Alerts,” and from there, you can create a new rule or manage existing ones. It’s helpful to start with a specific condition, like a sender’s address or keywords in the subject line.
Ready to take your business productivity to the next level? Explore our new products today and see how Teknita can transform the way you work. If you’re interested in learning more or need assistance with setup, contact us at Teknita—we’re here to help you every step of the way!
Contact Us to Schedule a Demo!
- Email: info@teknita.com
- Phone: 866-835-6482
- Website: www.teknita.com
Follow Us:
Facebook: Teknita
LinkedIn: Teknita LinkedIn
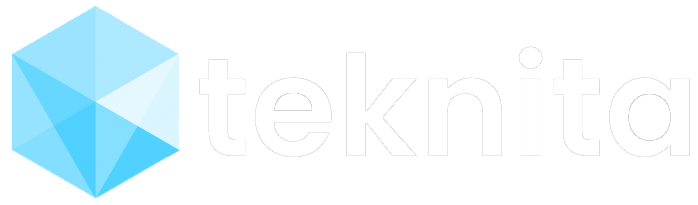




0 Comments