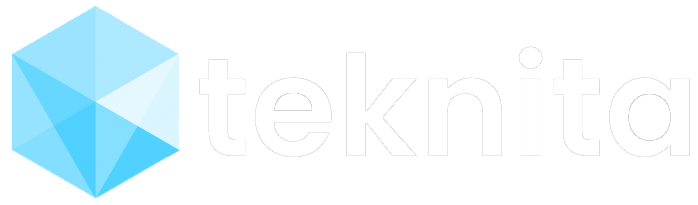by Teknita Team | Mar 25, 2024 | Artificial Intelligence - Machine Learning
In an era where technology evolves at lightning speed, staying ahead of the latest digital transformation trends is not just an option but a necessity for businesses aiming for sustainability and growth. As we navigate through 2024, several key business trends have emerged, promising to reshape the landscape of how businesses operate, compete, and thrive. Teknita, at the forefront of innovative solutions, is here to guide you through these transformative currents.
2024 Business Trends:
1. AI-Driven Decision Making
Artificial Intelligence (AI) continues to be a powerhouse in driving businesses forward. Beyond automating mundane tasks, AI now plays a pivotal role in strategic decision-making processes. With advanced analytics and machine learning algorithms, businesses can anticipate market trends, understand customer behavior, and make data-backed decisions with unprecedented precision.
2. Blockchain for Enhanced Security
The need for robust cybersecurity measures has never been more critical, especially with the increasing prevalence of digital transactions. Blockchain technology offers a decentralized security model that is revolutionizing how sensitive information is protected. Its applications in ensuring the integrity of data and transactions are becoming indispensable for businesses across various sectors.
3. The Rise of Edge Computing
As IoT devices become ubiquitous, the limitations of cloud computing are becoming evident. Edge computing addresses these by processing data closer to where it’s generated, reducing latency, and enhancing speed. Trend like that is crucial for real-time operations in industries like manufacturing, healthcare, and retail.
4. Sustainable IT Solutions
Sustainability is no longer just a buzzword but a business imperative. Companies are increasingly adopting green IT solutions, driven by both ethical considerations and regulatory requirements. Energy-efficient data centers, eco-friendly hardware, and software optimization for reduced carbon footprints are becoming norms in the digital transformation journey.
5. Customized Customer Experiences
The digital age has ushered in an era of personalized customer experiences. Leveraging AI and big data, businesses can now offer tailored services and products, significantly enhancing customer satisfaction and loyalty. These business trends is transforming how companies interact with their customers, making personalized marketing strategies more effective than ever.
FAQs
Q: How can AI drive better decision-making in my business? A: AI can analyze vast amounts of data to identify patterns, predict trends, and provide actionable insights, enabling more informed and strategic decision-making.
Q: Is blockchain technology applicable to my industry? A: Yes, blockchain has versatile applications across various industries, including finance, healthcare, supply chain management, and more, offering enhanced security and transparency.
Q: What are the benefits of edge computing over traditional cloud computing? A: Edge computing offers reduced latency, faster processing times, and improved bandwidth usage, making it ideal for real-time applications.
Q: How can my business become more sustainable through digital transformation? A: Adopting energy-efficient technologies, optimizing resource usage through AI, and choosing sustainable IT solutions can significantly reduce your environmental impact.
Q: How can I provide customized experiences to my customers? A: By leveraging data analytics and AI, you can gain insights into customer preferences and behavior, enabling personalized marketing and product offerings.
Let’s Transform Your Business Together
At Teknita, we’re passionate about harnessing the power of digital transformation to propel businesses into the future. From AI-driven analytics to secure blockchain solutions and beyond, our products are designed to give you a competitive edge in today’s fast-paced digital world.
Interested in learning more about how our solutions can benefit your business? Contact us today and let’s embark on a transformative journey together.

by Teknita Team | Mar 22, 2024 | Staffing & Recruiting
In the ever-evolving landscape of the modern workplace, the Remote Work Revolution has emerged as a defining movement of the 21st century. Empowering professionals across the globe, remote work has redefined the boundaries of productivity and collaboration, offering unprecedented flexibility and opening a realm of possibilities for both employers and employees. In this comprehensive guide, we’ll explore the transformative power of remote work, share actionable strategies for maximizing productivity from afar, and introduce you to how Teknita is at the forefront of connecting talented professionals with their perfect remote positions.
The Emergence of Remote Work
Gone are the days when the traditional office was the epicenter of professional life. The advent of digital technology has facilitated a shift towards a more dynamic, flexible work environment. This transition has been accelerated by global events such as the COVID-19 pandemic, which forced companies and individuals to adapt to remote work out of necessity, thereby proving its viability and benefits.
The Benefits of Remote Work
Remote work offers a myriad of benefits for both employees and employers. For employees, it means no commute, a better work-life balance, and the freedom to design a personalized workspace. Employers, on the other hand, can tap into a global talent pool, reduce overhead costs, and see an uptick in productivity as employees work in environments that they find comfortable and motivating.
Challenges and Solutions
While the benefits are substantial, remote work also presents challenges such as isolation, communication barriers, and the potential for decreased motivation. Overcoming these challenges requires a proactive approach, incorporating regular check-ins, leveraging collaborative technology, and fostering a strong company culture that transcends physical boundaries.
Unlocking Productivity from Afar
Productivity in a remote setting hinges on several factors: structured routines, effective communication tools, and the establishment of clear goals and expectations. Encouraging self-discipline among remote teams is crucial, as is providing them with the resources and support they need to succeed. Regular training and professional development opportunities can also help maintain high levels of engagement and motivation.
Teknita: Connecting Talents with Opportunities
At Teknita, we understand the nuances of remote work and are committed to helping both companies and professionals navigate this new terrain. Our platform not only connects talented individuals with the perfect remote positions but also provides resources and tools to make the transition to remote work as smooth and productive as possible. Whether you’re a seasoned remote worker or new to the concept, Teknita is here to support your journey towards achieving your career goals while maximizing productivity from afar.
Frequently Asked Questions (FAQ)
Q: How can individuals stay productive while working remotely?
A: Setting a consistent schedule, creating a dedicated workspace, and using productivity tools can significantly boost efficiency. Regular breaks and time management techniques also play a crucial role.
Q: What are the best practices for companies transitioning to remote work?
A: Establish clear communication channels, invest in the right technology, and prioritize building a strong remote culture. Setting clear expectations and providing ongoing support and training are also key.
Q: Can remote work impact team collaboration?
A: While remote work can introduce challenges to collaboration, these can be mitigated through the use of collaborative software, regular team meetings, and fostering an open communication culture.
Q: How does remote work influence work-life balance?
A: Remote work offers greater flexibility, which can improve work-life balance. However, it’s important to set boundaries between work and personal life to prevent burnout.
Conclusion
The Remote Work Revolution is not just a temporary shift but a fundamental change in how we approach work. Embracing this change can unlock unparalleled levels of productivity and satisfaction. At Teknita, we are excited to be part of this journey, helping individuals and organizations thrive in a remote work environment.
Interested in learning more about how remote work can benefit you or your organization? Contact us to explore our products and services designed to maximize your remote work potential. Together, we can navigate the future of work, creating opportunities for growth, innovation, and success in the digital age.

by Teknita Team | Mar 21, 2024 | Staffing & Recruiting
In today’s digital landscape, crafting a compelling digital identity is not just a luxury; it’s a necessity. For businesses aiming to stand out, attract top talent, and retain the best employees, employer branding has emerged as a pivotal strategy. At Teknita, we understand the nuances of building a strong employer brand and how it can transform your organization. In this comprehensive guide, we’ll dive into the essence of employer branding, also its benefits, and actionable strategies to enhance your digital identity. Plus, stick around for our FAQ section and learn how Teknita can elevate your branding efforts.
Understanding Employer Branding
Employer branding refers to the process of managing and influencing your company’s reputation as an employer among job seekers, employees, and key stakeholders. It’s about showcasing your company’s culture, values, and the benefits of working there. A strong employer brand not only attracts the right candidates but also retains existing employees by ensuring their goals align with the company’s mission.
Why is Employer Branding Important?
- Attracts Top Talent: In a competitive job market, top candidates often choose employers with a compelling brand.
- Reduces Hiring Costs: A strong employer brand can decrease the cost per hire as candidates are more likely to apply spontaneously.
- Improves Employee Retention: When employees feel aligned with the company’s values, they’re more likely to stay long-term.
- Enhances Company Reputation: A positive employer brand can improve your overall brand image, influencing customer perceptions and investor confidence.
Strategies for Building a Strong Employer Brand
1. Define Your Employer Value Proposition (EVP)
Your EVP is the cornerstone of your employer branding strategy. It defines what makes your company unique and why someone would want to work there. Consider what sets your company apart and how you can communicate that to potential employees.
2. Leverage Social Media
Social media is a powerful tool for building your employer brand. Share stories of your company culture, employee testimonials, and behind-the-scenes glimpses into your workplace. Platforms like LinkedIn, Twitter, and Instagram can help humanize your brand and connect with potential candidates on a personal level.
3. Foster Employee Advocacy
Encourage your employees to share their experiences and why they love working for your company. Genuine stories from real employees can significantly impact your employer brand, as candidates tend to trust peer reviews over corporate messaging.
4. Prioritize Employee Experience
A positive employee experience is vital for a strong employer brand. Ensure that your workplace culture, benefits, and career development opportunities align with your EVP and meet employee expectations.
5. Monitor and Adapt
Employer branding is an ongoing process. Regularly gather feedback from employees and candidates to understand your brand’s perception and areas for improvement. Use this insight to refine your strategies and stay ahead in the evolving job market.
FAQ
Q: How does employer branding impact recruitment? A: Employer branding significantly influences recruitment by attracting more qualified candidates, reducing hiring times, and lowering recruitment costs.
Q: Can small businesses benefit from employer branding? A: Absolutely. Employer branding isn’t just for large corporations. Small businesses can leverage their unique cultures and close-knit communities to attract passionate employees who are looking for a more personal work environment.
Q: How do I measure the success of my branding efforts? A: Key metrics include changes in the quality and quantity of job applicants, employee turnover rates, employee engagement scores, and feedback from exit interviews.
Conclusion
Employer branding is more than just a buzzword; it’s a strategic approach to shaping your company’s identity in the job market. By highlighting your unique employer value proposition, engaging with potential candidates through social media, fostering employee advocacy, and prioritizing a positive workplace culture, you can attract top talent and keep them.
At Teknita, we’re committed to helping businesses of all sizes navigate the complexities of employer branding. Our innovative solutions are designed to enhance your digital identity and ensure you stand out in a crowded market. Interested in learning more? Contact us today to discover how we can support your employer branding journey and drive your business forward.

by Teknita Team | Mar 6, 2024 | Staffing & Recruiting
In today’s competitive job market, acing a tech interview requires more than just technical know-how. It demands strategic preparation, insight into the latest tech trends, and an understanding of what public sector employers are looking for. Teknita, your trusted partner in technology and workforce solutions, is here to guide you through the process. With our vast experience in the public sector, we’re well-equipped to help you find the perfect position that matches your skills and career aspirations. In this comprehensive guide, we’ll walk you through essential prep tips to ensure you stand out in your next tech interview.
Understanding the Public Sector’s Unique Requirements
- Research and Adapt to the Mission: Begin by thoroughly researching the public sector organization you’re interviewing with. Understand their mission, the challenges they face, and how technology can address these issues.
- Technical Proficiencies: Highlight your expertise in specific technologies relevant to the public sector, such as cybersecurity, blockchain, or AI. Demonstrating your knowledge in these areas can significantly increase your appeal.
- Compliance and Security: Given the public sector’s focus on data protection and compliance, showcasing your experience with regulatory standards (like GDPR or HIPAA) can give you a competitive edge.
Enhancing Your Tech Interview Performance
- Problem-Solving Scenarios: Prepare to discuss past experiences where you applied technology solutions to solve complex problems, especially those that align with public sector challenges.
- Soft Skills Are Key: Emphasize your ability to communicate effectively, work in teams, and adapt to change. These skills are highly valued in tech roles, especially in environments that require collaboration with non-technical stakeholders.
- Mock Interviews: Practice with mock interviews to build confidence. Focus on articulating your thoughts clearly and concisely, and remember to listen carefully to the interviewer’s questions.
Staying Ahead of Tech Trends
- Continuous Learning: The tech industry evolves rapidly. Demonstrating your commitment to continuous learning and professional development can make you a more attractive candidate.
- Networking: Engage with professional networks and communities within the tech and public sector spaces. These connections can provide valuable insights and potentially lead to job opportunities.
Acing your tech interview in the public sector requires a blend of technical expertise, understanding of the sector’s unique challenges, and the right soft skills. By following these prep tips, you’re setting yourself up for success. Remember, every interview is an opportunity to learn and grow. Stay curious, stay prepared, and let Teknita help you navigate your path to finding the perfect position in the public sector.
FAQ Section:
Q1: How can I demonstrate my technical skills in an interview? A1: Be prepared to discuss specific projects you’ve worked on, the technologies you used, and the outcomes of those projects. Consider bringing a portfolio if applicable.
Q2: What soft skills are most important for tech roles in the public sector? A2: Communication, problem-solving, adaptability, and teamwork are crucial. Be ready to provide examples of how you’ve exemplified these skills in past roles.
Q3: How can I stay updated on tech trends relevant to the public sector? A3: Follow industry news, participate in professional groups and forums, and attend webinars and conferences focused on technology in the public sector.
Q4: How important is it to understand the mission of the public sector organization I’m interviewing with? A4: It’s very important. Understanding the organization’s mission helps you tailor your responses to demonstrate how your skills can help them achieve their goals.
Teknita: Your Partner in Tech Career Success
Teknita isn’t just about finding you a job; it’s about finding you the right job where your tech skills can shine, especially within the challenging and rewarding realm of the public sector. Our extensive network and deep understanding of technology and workforce solutions make us the perfect partner in your job search journey.
Interested in learning more about how Teknita can help you ace your tech interviews and unlock exciting opportunities in the public sector? Contact us today to discover our comprehensive range of consulting and staffing solutions designed to propel your career forward. Let’s embark on this journey together, ensuring you’re fully equipped to meet the challenges and seize the opportunities that lie ahead in the world of technology.

by Teknita Team | Mar 1, 2024 | Staffing & Recruiting
In the competitive realm of technology, standing out in behavioral interviews is a pivotal step toward securing your ideal job. Unlike traditional interviews focusing purely on technical skills, behavioral interviews delve into your past experiences, aiming to predict your future actions in similar scenarios. This approach provides a comprehensive view of how potential employees tackle challenges, collaborate with teams, and adapt to change. In this blog, we’ll help you to understand how to handle Navigating Behavioral Interviews.
Understanding Behavioral Interviews
The core idea behind behavioral interviews is simple: your past behavior is the most reliable indicator of your future performance. Interviewers will prompt you to recount specific instances from your professional life, focusing on how you addressed challenges, contributed to team efforts, resolved conflicts, and adapted to new situations. This method contrasts sharply with the conventional interview focus on hypothetical questions or direct assessments of technical knowledge.
Preparing for Your Behavioral Interview
Preparation is key to success in behavioral interviews. Start by reflecting on your past work experiences, identifying situations where you demonstrated key competencies such as teamwork, problem-solving, leadership, and adaptability. Structure your responses using the STAR method (Situation, Task, Action, Result) to provide clear, concise, and impactful answers.
- Situation: Describe the context within which you performed a task or faced a challenge.
- Task: Explain the actual task or challenge involved.
- Action: Detail the specific actions you took to address the task or challenge.
- Result: Share the outcomes of your actions, focusing on what you learned and the impact of your efforts.
Frequently Asked Behavioral Interview Questions
- How have you overcome a significant workplace challenge?
- Can you describe a goal you achieved and how?
- Discuss a time when you had to collaborate with someone very different from you.
- How did you handle a team conflict?
- Provide an example of adapting quickly to a change in a project.
Key Strategies for Success
- Specificity: Offer detailed instances that spotlight your skills.
- Authenticity: Be genuine. Sharing lessons from failures can be as powerful as success stories.
- Practice: Rehearse your responses to refine clarity and confidence, without sounding rehearsed.
- Emphasize Soft Skills: Showcase your abilities in communication, leadership, and teamwork.
- Engage with Questions: Showing genuine interest in the role and company demonstrates your enthusiasm.
How Teknita Can Help
At Teknita, we believe that the right job aligns not just with your skills but also with your values and career aspirations. Our expert team is committed to guiding you through each step of your job search, from optimizing your resume to mastering behavioral interviews. With Teknita, you’re not just searching for a job; you’re paving the path to a fulfilling career tailored to your professional goals.
FAQs on Behavioral Interviews
Q: How do I handle a question about a situation I’ve never experienced?
A: Focus on a closely related experience, or discuss how you would theoretically handle such a situation, emphasizing your problem-solving and critical-thinking skills.
Q: Can I use personal experiences in my answers?
A: Yes, personal experiences can be relevant, especially if they demonstrate transferable skills applicable to the workplace.
Q: How long should my answers be?
A: Aim for 1-2 minutes per answer. Be concise but detailed enough to convey your message effectively.
Q: What if I don’t have a positive outcome for a situation I’m describing?
A: It’s important to be honest. If the outcome wasn’t positive, focus on what you learned from the experience and how it helped you grow professionally.
Conclusion
Behavioral interviews can seem daunting, but with the right preparation, they offer a unique opportunity to showcase your skills, experiences, and personality. Remember, the goal is not just to answer questions but to engage in a meaningful conversation that highlights your suitability for the role.
At Teknita, we’re more than just a technology company; we’re your career partner in the tech industry. Our expertise and resources are designed to help you navigate the job market with confidence, preparing you for every aspect of the job search process, including behavioral interviews. If you’re ready to take the next step in your career, contact us to learn more about our products and services.