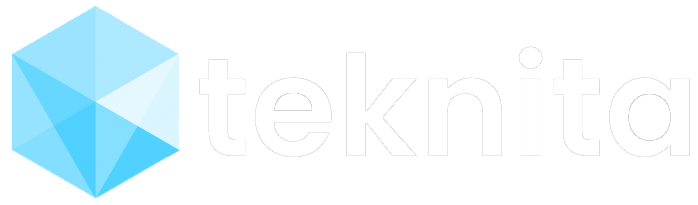by Teknita Team | Feb 15, 2023 | Uncategorized
CodeIgniter is a popular open-source PHP web application framework that is designed to help developers build web applications quickly and easily. The framework is lightweight, fast, and easy to use, making it a popular choice for building small to medium-sized web applications.
CodeIgniter follows the Model-View-Controller (MVC) architectural pattern, which provides a clear separation of concerns and makes it easy to manage and maintain web applications. The framework also comes with several built-in libraries, such as a database abstraction layer, form validation, session management, email sending, and more, which help developers to add advanced functionality to their web applications.
CodeIgniter has a large and active community of developers, which means that there are many resources available online to help developers troubleshoot problems and learn new skills. However, since it is an open-source framework, there is no official support for it.
CodeIgniter offers several built-in libraries to help developers build robust web applications quickly and easily. Some of the key libraries that CodeIgniter offers include:
- Database Library – A powerful database abstraction layer that supports a variety of database systems such as MySQL, PostgreSQL, and Oracle.
- Form Validation Library – Allows developers to easily validate user input and prevent malicious code from being submitted to the application.
- Session Library – Provides a secure and easy-to-use interface for managing user sessions in web applications.
- Email Library – Simplifies the process of sending emails from within a web application.
- Encryption Library – Provides various encryption and decryption methods for securing sensitive data.
- File Uploading Library – Helps to handle file uploads from users in a secure and easy-to-use way.
- Pagination Library – Simplifies the process of creating pagination links for large data sets.
- Unit Testing Library – Provides a set of tools for creating and running automated tests on the application code.
- Image Manipulation Library – Enables developers to resize, crop, and manipulate images within their web application.
These libraries, along with many others, make CodeIgniter a popular and efficient choice for developing PHP web applications.
Pros and Cons of Using CodeIgniter
One of the key advantages of CodeIgniter is its lightweight nature. It has a small footprint and is easy to install and use. It also performs very well, making it a good choice for building high-performance web applications. Additionally, CodeIgniter has a large and active community of developers, which means that there are many resources available online to help developers troubleshoot problems and learn new skills.
However, CodeIgniter also has its limitations. It has a limited set of built-in functionality compared to some other modern PHP frameworks, and may not be the best choice for large-scale projects that require more advanced features. Additionally, CodeIgniter is an open-source framework, which means that there is no official support for it. However, the large community of developers can often provide support through forums and online resources.
Overall, CodeIgniter is a great choice for developers who want a lightweight and easy-to-use PHP framework for building small to medium-sized web applications. It provides a simple and intuitive interface, comes with a set of useful built-in libraries, and has a large and active community of developers, but may not be the best choice for large-scale projects or those that require more advanced functionality.
Teknita has the expert resources to support all your technology initiatives.
We are always happy to hear from you.
Click here to connect with our experts!

by Teknita Team | Feb 13, 2023 | Security
Cross-Site Scripting (XSS) is a type of security vulnerability that affects web applications. XSS allows attackers to inject malicious code into a web page viewed by other users, allowing them to steal sensitive information such as user credentials, manipulate the appearance of the web page, or perform other malicious actions.
There are two main types of XSS: stored XSS and reflected XSS. Stored XSS occurs when an attacker injects malicious code into a web page that is then stored on the server and served to all users who visit the page. Reflected XSS occurs when an attacker injects malicious code into a web page by sending it as a request to the server, which then reflects the code back to the user’s browser.
How does an XSS attack work
An XSS (Cross-Site Scripting) attack works by exploiting vulnerabilities in a web application to inject malicious code into a web page viewed by other users. The attacker’s goal is to steal sensitive information such as user credentials, manipulate the appearance of the web page, or perform other malicious actions.
Here is a general overview of how an XSS attack works:
- The attacker identifies a vulnerable web application and a web page that is vulnerable to XSS.
- The attacker crafts a malicious script that takes advantage of the vulnerability in the web page. The script is designed to execute when the web page is loaded by a user’s browser.
- The attacker injects the malicious script into the web page, either by sending a specially crafted URL to the web page that contains the malicious script, or by finding a way to store the malicious script on the web server so that it is served to all users who visit the page.
- When a user visits the infected web page, the malicious script is executed by the user’s browser. The script can steal sensitive information such as user credentials, manipulate the appearance of the web page, or perform other malicious actions.
- The attacker can then use the stolen information or perform other malicious actions as desired.
The consequences of an XSS (Cross-Site Scripting) attack can be serious for both the web application and its users. Some of the most common consequences of an XSS attack include:
- Stealing sensitive information: XSS attacks can be used to steal sensitive information such as login credentials, payment information, and other personal information from users.
- Manipulating web pages: Attackers can use XSS to manipulate the appearance of a web page, adding false information, or altering the functionality of the page.
- Spreading malware: Attackers can use XSS to spread malware, such as viruses and Trojans, to the users of a web application.
- Damaging reputation: XSS attacks can damage the reputation of a web application, leading to a loss of trust among users.
- Legal consequences: In some cases, XSS attacks can result in legal consequences, such as lawsuits or government fines.
- Loss of data privacy: XSS attacks can result in the loss of data privacy for users, as attackers can steal sensitive information and use it for malicious purposes.
How to prevent XSS attacks
It’s important for web developers to be aware of the potential consequences of XSS attacks and to take the necessary steps to prevent them, such as validating and sanitizing user input, avoiding using unsanitized data in web pages, and encoding user input properly when displaying it in web pages. Additionally, users can take steps to protect themselves from XSS attacks by keeping their web browsers up-to-date and being cautious when visiting unfamiliar websites.
By following these best practices and taking steps to prevent XSS attacks, web developers and users can help ensure the security of their web applications and protect against the potential consequences of an attack.
Where do XSS attacks most often occur
XSS (Cross-Site Scripting) attacks can occur in any web application that allows user input, but they are most commonly found in web applications that do not properly validate or sanitize user input. XSS attacks are especially prevalent in web applications that allow users to post or share content, such as forums, blogs, and social media platforms.
Other common places where XSS attacks occur include:
- Search engines: Attackers can inject malicious scripts into search results pages, allowing them to steal sensitive information from users who click on the infected results.
- Online shopping sites: Attackers can inject malicious scripts into product descriptions or reviews, allowing them to steal sensitive information from users who view the infected pages.
- Online banking and financial services: Attackers can inject malicious scripts into web pages that process financial transactions, allowing them to steal sensitive information such as login credentials and payment information.
- Web-based email services: Attackers can inject malicious scripts into emails, allowing them to steal sensitive information from users who view the infected messages.
Teknita has the expert resources to support all your technology initiatives.
We are always happy to hear from you.
Click here to connect with our experts!

by Teknita Team | Feb 10, 2023 | Uncategorized
Blockchain is a digital ledger technology that uses cryptography to secure and validate transactions. It is essentially a decentralized database that operates on a distributed network of computers, allowing participants to transact with each other directly, without the need for intermediaries.
In blockchain, blocks are used to store transactions in a permanent and unalterable way, with each block containing a unique digital signature and a link to the previous block. This creates a chain of blocks, hence the name blockchain. The decentralized and distributed nature of the technology ensures that the information stored on the blockchain is secure and tamper-proof, as no single user or organization can control or manipulate the data.
Blockchain is best known as the underlying technology behind cryptocurrencies like Bitcoin, but it has many other potential applications, including supply chain management, voting systems, and digital identity management. The technology is still relatively new, and its full potential is yet to be realized.
How Blockchain Works ?
Blockchain works by using a decentralized network of computers to validate transactions and maintain a continuously growing list of records, called blocks, which are linked and secured using cryptography.
Here’s a more detailed explanation of how it works:
- Transactions: A transaction is initiated when a user wants to transfer an asset, such as money or digital currency, to another user. This transaction is broadcast to the network, where it is verified and processed.
- Verification: Verification of the transaction is done by a network of nodes, which are computers running the blockchain software. The nodes validate the transaction by checking that the sender has sufficient funds to complete the transfer and that the transaction follows the rules set by the blockchain network.
- Blocks: Once a transaction has been verified, it is grouped with other transactions to form a block. Each block contains a unique digital signature, called a “hash,” which links it to the previous block in the chain.
- Distributed Ledger: The blocks are then distributed to all nodes on the network, creating a shared ledger that is continually updated and synchronized across the network. This ensures that the same information is held by all participants, making the blockchain a decentralized and transparent system.
- Consensus Mechanism: The consensus mechanism is a key component of blockchain technology and ensures that the network operates efficiently and securely. The mechanism is used to agree on the validity of transactions and the state of the blockchain. Different blockchain networks use different consensus mechanisms, such as Proof-of-Work (PoW) or Proof-of-Stake (PoS).
- Tamper-Proof: The cryptographic nature of the blockchain makes it extremely difficult to tamper with or alter the information stored in the blocks. This makes the technology ideal for storing sensitive or important information, as it provides a secure and tamper-proof record of transactions.
In summary, blockchain is a decentralized, secure, and transparent technology that enables the transfer of assets and information between parties without the need for intermediaries.
Types of Blockchain Technology
There are several types of blockchain technology, each with its own unique features and use cases:
- Public Blockchains: Public blockchains are open to anyone who wants to participate and are typically used for cryptocurrencies like Bitcoin. Public blockchains use a consensus mechanism to validate transactions and maintain the integrity of the network.
- Private Blockchains: Private blockchains are closed networks, typically owned and operated by a single organization or consortium. They are used for applications where privacy and control are important, such as supply chain management or financial transactions.
- Consortium Blockchains: Consortium blockchains are a hybrid of public and private blockchains, where a group of organizations jointly operates the network. They provide the benefits of decentralization and transparency of public blockchains, while retaining the privacy and control of private blockchains.
- Hybrid Blockchains: Hybrid blockchains are networks that combine features of public and private blockchains, depending on the use case. For example, a hybrid blockchain could be publicly readable but only writable by a select group of participants.
- Sidechains: Sidechains are independent blockchains that are linked to a main blockchain. They allow for the transfer of assets and information between different blockchain networks, enabling interoperability and increasing the versatility of the technology.
Blockchain is changing the game in many industries by providing new solutions for problems that were previously difficult or impossible to solve. Blockchain technology is rapidly evolving – due to its reliability, low maintenance costs, and decentralization, it is replacing traditional methods of authorization and data security and is being used in many diverse sectors of the economy.
Currently, many organizations and governments are investing significant financial resources in conducting research on the possibilities of using blockchain networks in further industries. It is worth noting that at the World Economic Forum, it was recognized that this technology is a key factor that drives the “sustainable digital finance.”
The technology is still in its early stages, but it has already shown great potential for transforming the way we live and work. The future of blockchain looks bright, and it will be exciting to see how it continues to disrupt and transform various industries in the years to come.
Teknita has the expert resources to support all your technology initiatives.
We are always happy to hear from you.
Click here to connect with our experts!

by Teknita Team | Feb 9, 2023 | Process Automation
Text mining, also known as text data mining, refers to the process of extracting meaningful information and insights from large volumes of unstructured or semi-structured text data. The aim of text mining is to transform raw text into structured or useful data for analysis, such as sentiment analysis, topic modeling, named entity recognition, and summarization.
Text mining techniques include natural language processing (NLP), machine learning algorithms, and information retrieval methods. These techniques help to identify patterns, relationships, and insights within text data, making it easier for organizations to make informed decisions based on the information contained in the text.
Text mining is used in a variety of industries, including business, finance, marketing, healthcare, and government, to analyze customer feedback, news articles, social media posts, product reviews, and other forms of text data.
How to use Text Mining
There are several steps involved in using text mining:
- Data collection: The first step is to collect the text data that you want to analyze. This data can come from a variety of sources, such as customer feedback, social media posts, news articles, and product reviews.
- Data preparation: Once you have collected the text data, the next step is to prepare it for analysis. This involves cleaning the data to remove any irrelevant information, converting the text data into a format that can be processed by text mining tools, and splitting the data into training and test sets for use in machine learning algorithms.
- Text processing: The next step is to process the text data using natural language processing (NLP) techniques, such as tokenization, stemming, and stop word removal, to prepare the text data for analysis.
- Exploratory analysis: The next step is to explore the text data to identify patterns and relationships. This can be done using techniques such as word frequency analysis, word clouds, and association rules.
- Modeling: Once you have explored the text data, the next step is to build a model to extract insights. This can be done using machine learning algorithms, such as sentiment analysis, topic modeling, and named entity recognition, to identify patterns, relationships, and key themes within the text data.
- Validation and evaluation: The final step is to validate and evaluate the results of the text mining analysis. This involves using the test data set to evaluate the accuracy of the model, and making any necessary adjustments to the model to improve its performance.
- Interpretation and reporting: The final step is to interpret the results of the text mining analysis and report the insights to stakeholders. This might involve visualizing the results, creating summary reports, and presenting the insights in a way that is easy to understand and actionable.
Overall, the process of text mining involves several steps, including data collection, data preparation, text processing, exploratory analysis, modeling, validation and evaluation, and interpretation and reporting. The goal of text mining is to turn unstructured text data into structured data that can be used to support data-driven decision-making.
Text Mining – what possibilities does it bring for business?
Text mining can have a significant impact on business by providing valuable insights into customer behavior, market trends, and public opinion. Some of the ways text mining can help in business include:
- Customer feedback analysis: Text mining can be used to analyze customer feedback from sources such as product reviews, social media posts, and survey responses to gain a better understanding of customer sentiment and identify areas for improvement.
- Market research: Text mining can be used to analyze large volumes of news articles, market reports, and social media posts to gain insights into market trends and competitive activity.
- Sentiment analysis: Text mining can be used to analyze customer feedback and social media posts to determine the overall sentiment towards a company, product, or brand. This information can be used to inform marketing strategies and improve customer satisfaction.
- Social media monitoring: Text mining can be used to monitor social media for mentions of a company, product, or brand, and provide insights into customer opinions, preferences, and behavior.
- Risk management: Text mining can be used to analyze news articles and other sources of information to identify potential risks to a company, such as changes in regulations, public opinion, and market trends.
- Content summarization: Text mining can be used to summarize large volumes of text data into a more manageable format, making it easier to identify key insights and patterns.
- Customer segmentation: Text mining can be used to analyze customer feedback and preferences to identify customer segments, and inform targeted marketing strategies.
Text mining can provide businesses with valuable insights into customer behavior, market trends, and public opinion, allowing them to make informed decisions and improve their overall performance.
Data Mining vs Text Mining – Differences
Data mining is a process of discovering patterns and relationships in large datasets, including structured and semi-structured data, such as numerical and categorical data stored in databases. While both data mining and text mining can be used to gain insights and inform decision-making, they use different techniques and algorithms to analyze different types of data. Data mining often uses statistical techniques, such as regression analysis and decision trees, while text mining uses natural language processing (NLP) techniques, such as sentiment analysis and topic modeling.
Important differences:
- Data Type: Data mining is focused on the analysis of structured data, such as numerical data stored in databases. Text mining, on the other hand, focuses on the analysis of unstructured data, such as text documents, product reviews, and social media posts.
- Analysis Techniques: Data mining uses statistical techniques, such as regression analysis and decision trees, to analyze data. Text mining, on the other hand, uses natural language processing (NLP) techniques, such as sentiment analysis and topic modeling, to analyze text data.
- Data Volume: Data mining typically deals with large volumes of structured data, whereas text mining often deals with even larger volumes of unstructured data.
- Data Preparation: Data mining typically requires a significant amount of data preparation and cleaning, such as removing outliers and transforming data into a suitable format. Text mining, on the other hand, requires additional steps, such as tokenization and stemming, to prepare text data for analysis.
- Goals: The goals of data mining and text mining can be different. Data mining is often used to make predictions, such as predicting customer behavior or market trends. Text mining, on the other hand, is often used to gain insights into customer sentiment and public opinion.
While data mining and text mining share some similarities, they are different fields that use different techniques to analyze different types of data for different purposes. Understanding the differences between these fields is important for choosing the appropriate tools and techniques for a given data analysis task.
Teknita has the expert resources to support all your technology initiatives.
We are always happy to hear from you.
Click here to connect with our experts!

by Teknita Team | Feb 8, 2023 | Security
SQL Injection is a type of security vulnerability that occurs in web applications when user-supplied input is not properly validated or sanitized before being used in a SQL database query. This can allow attackers to inject malicious SQL code into the database, potentially compromising sensitive information and impacting the confidentiality, integrity, and availability of the data stored in the database.
How SQL Injection attacks are made
SQL Injection attacks are made by exploiting security vulnerabilities in web applications that interact with a SQL database. Here is the basic process of a SQL Injection attack:
- Input injection: The attacker provides malicious input to a web form or URL parameter, which is then incorporated into a SQL query executed by the application.
- Exploitation of vulnerability: The attacker’s input is used to modify the structure of the original SQL query in a way that allows the attacker to gain unauthorized access to sensitive information or to manipulate the data stored in the database.
- Execution of malicious code: The attacker’s modified SQL query is executed by the application, and the malicious code embedded in the query is executed on the database.
- Data theft or manipulation: The attacker can use the results of the SQL injection attack to steal sensitive information, modify data, or even take control of the database server itself.
Damages SQL Injection can cause
SQL Injection can cause significant harm to organizations and individuals by compromising the confidentiality, integrity, and availability of data stored in a database. Some of the damage that can result from a successful SQL Injection attack include:
- Data theft: The attacker can access sensitive information, such as confidential user data, passwords, financial information.
- Data manipulation: The attacker can alter, modify, or delete important data from the database.
- Database server compromise: The attacker can gain unauthorized access to the underlying operating system and potentially take over the entire server.
- Denial of Service (DoS): The attacker can cause the database to crash, leading to denial of service for legitimate users.
- Reputation damage: A successful SQL injection attack can lead to negative publicity and loss of trust in the affected organization.
How to prevent SQL Injection attacks
To prevent SQL Injection attacks, it is important to validate user input, use parameterized queries, and follow other secure coding practices to ensure that user-supplied data is not directly incorporated into SQL queries.
There are several ways to protect against SQL Injection:
- Input Validation: Validate all user-supplied input to ensure it is of the correct type, length, format, and range before using it in a SQL query.
- Parameterized Queries: Use parameterized queries (also known as prepared statements) instead of dynamically building SQL queries using string concatenation or string substitution.
- Escaping Special Characters: Escape special characters in user-supplied input before using it in a SQL query.
- Stored Procedures: Use stored procedures to encapsulate complex business logic in the database, reducing the risk of SQL injection attacks.
- Least Privilege: Use the principle of least privilege by granting the minimum permissions necessary to the database users and applications.
- Regular Patches and Updates: Keep the database management system and all related software up-to-date with the latest security patches and updates.
- Network security: Implement strong network security measures, such as firewalls and secure authentication mechanisms, to protect the database from unauthorized access.
- Monitoring and Logging: Monitor the database for suspicious activity, and regularly review logs to detect any signs of a SQL injection attack.
By following these best practices and being vigilant about security, you can reduce the risk of a SQL injection attack and protect your database and its sensitive information.
Teknita has the expert resources to support all your technology initiatives.
We are always happy to hear from you.
Click here to connect with our experts!