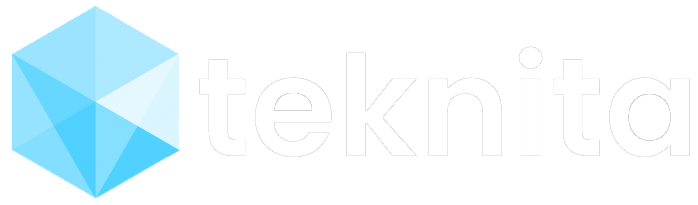by Teknita Team | Jan 12, 2023 | OpenText, Uncategorized
Valuable information is buried in emails – from your clients, sensitive projects and legal matters. It is increasingly difficult to find, organize and see the full set of relevant information lawyers and other knowledge workers need to respond quickly and stay on top of their projects and cases. An ever-growing volume of email often leads to “content chaos” – burdened email servers, increased compliance risk, such as organization’s retention policies, and the inability of employees to locate relevant content in those emails when searching for specific information.
Finding information in email drains productivity
Knowledge workers are spending more and more time each day on administrative tasks related to email organization and management; in fact, it’s estimated that 28% of their time is spent reading and sending emails. Simply stated, finding information in email drains employee productivity. Even with automated filters, email filing administration is time-consuming and overwhelming, because emails never stop pouring in and each message is accompanied by the expectation of a timely response.
OpenTextTM Email Filing, eDOCS Edition makes knowledge workers more productive with these time-savers:
Quick filing: Easily save emails to specific client folders via a button on your Microsoft Outlook ribbon or with a right mouse click – using predictive filing suggestions. Save time as suggestions are displayed based on the most recently accessed profiles and email threads.
Bulk filing: Quickly file large volumes of email without slowing productivity. With Bulk Filing, users can automate the email filing process by assigning profiling data to specific Outlook folders. All emails that are moved into the Outlook folders are automatically filed into eDOCS with the assigned profile data of the folder. Email can also be filed on mobile devices by dragging and dropping them into monitored folders.
Marking: See in Outlook when your email has been automatically stored to eDOCS document management system (DM). With Email Marker, users can color-code their emails according to filing status and profile data via their Outlook categories field. Save time by keeping track of filing status at-a-glance with this visual cue and never miss filing (or duplicate filing) again.
Email Filing Assistant: Analyze message history and inbound email addresses to suggest automatically the best place to store those emails in the eDOCS library.
You can read more about OpenTextTM Email Filing, eDOCS Edition here.
Teknita has enormous experience working with both Public and Private Sector.
We are always happy to hear from you.
Click here to connect with our experts!

by Teknita Team | Jan 10, 2023 | Security
Network security is constantly evolving. Here are some practices to follow:
Review the basics
Regular reviews of the basic elements of network security, including reminding employees of their own responsibilities, allows you to identify and correct elementary vulnerabilities. Strong password protocols are more important than one can think.
Ensure you have end-to-end visibility
Enterprises need end-to-end visibility to see everything that happens on your network in an instant, with all the high-fidelity metadata at your fingertips so you can know in real time how users, devices, systems and applications are behaving on the network.
Aggregate your data in a SIEM
Security Information and Event Management (SIEM) technologies is a solution that helps organizations detect, analyze, and respond to security threats before they harm business operations. SIEM combines two functions: security information management and security event management. This combination provides real-time security monitoring, allowing teams to track and analyze events and maintain security data logs for auditing and compliance purposes.
Employ proactive threat hunting
Threat hunting is a proactive measure that can uncover anomalies in your network, such as non-human patterns, spikes of activity outside normal business hours and other red flags that may indicate an attack, insider theft or intentional destruction of data.
Have a response playbook
Many organizations are now shifting their resources from perimeter protection to incident response with a mindset of continuous compromise. An incident response playbook empowers teams with standard procedures and steps for responding and resolving incidents in real time. Playbooks can also include peacetime training and exercises, which will prepare the team for the next incident.
Hire a certified internal threat analyst
A cyber threat intelligence analyst takes all of the information derived from your threat intel program— from active threats to potential security weaknesses—and creates a plan that your defense teams can use to better target critical risks and risk apertures. That’s essential for your company to hire the best CTIA.
Access to the PCAP
PCAP is a valuable resource for file analysis and to monitor your network traffic. Packet collection tools like Wireshark allow you to collect network traffic and translate it into a format that’s human-readable. There are many reasons why PCAP is used to monitor networks. Some of the most common include monitoring bandwidth usage, identifying rogue DHCP servers, detecting malware, DNS resolution, and incident response.
Use a managed solution
A managed solution runs the daily operations of your business’ applications across product portfolios and in any cloud or on-premises environment. It provides the compliance, security, and availability you need and expect, freeing up in-house IT to focus on the core competencies of the business.
Compare real cost-effectiveness
When analyzing the total cost of ownership of your integration solutions, thoroughly evaluate both apparent and hidden software and hardware costs of integration tools. Even more importantly, you need to account for the costs related to implementing, supporting, maintaining, updating, and growing integrated environments. Integration resourcing costs represent a majority of overall integration costs. Leveraging Managed Services can help reduce integration costs.
You can find more information about Network Security in our blog and here.
Teknita has the best Cyber Security specialist. We are always happy to hear from you.
Click here to connect with our experts!

by Teknita Team | Jan 9, 2023 | Uncategorized
This year, governments will focus on implementing technology that can help them improve citizen experience, be socially responsible, become more agile, increase cyber resilience, detect and prevent fraud and streamline supply chains using IoT.
Here’s an overview of the trends I predict will most impact the public sector in 2023.
Total Experience takes center stage
In the year ahead, government organizations will continue to invest in citizen experience technology platforms. The most successful organizations will deploy total experience. “Total experience (TX) is an approach that combines the disciplines of UX, CX (inclusive of all government customers, residents, visitors, businesses and others), EX, and MX for a more holistic service design and delivery,” says Gartner®[i]. “It represents a logical evolution in maturity away from CX or EX management in isolation toward creating shared and better experiences for people, regardless of what role they play inside or outside the organization.”
Strong preference for socially responsible vendors
In 2023, governments will look for socially responsible vendors who can help them manage interactions with Indigenous Peoples. Governments will need to partner with technology providers that demonstrate strong environmental, social and governance (ESG) commitments to help them manage their repatriation initiatives in a socially responsible way.
Accelerating the migration of data to the cloud – securely
Cloud become a key enabler for digital transformation in government, with plan to migrate some workloads to the cloud. This trend will accelerate in 2023, particularly as security-related programs such as FedRAMP in the U.S. transform the way government data is stored in the cloud. In 2023, we’ll see governments looking to FedRAMP-authorized digital solutions that enable them to securely connect and manage content, automate processes, increase information governance and create engaging digital experiences.
New approaches to pursuing zero trust
The strategy of zero trust has become increasingly popular in government. This trend has only accelerated during the pandemic, as governments were faced with an increase in fraud and sophisticated cyber attacks like SolarWinds. In 2023, the rise in cyber attacks on government will force agencies to continue to evolve their approach to security. More public sector organizations will adopt the zero-trust model, while many others will outsource key elements of their security with a Managed Extended Detection and Response (MxDR) approach.
Learning from COVID-19 aid scammers
The Washington Post recently reported that $45.6 billion was illegally claimed from the U.S. unemployment insurance program during the pandemic by scammers using Social Security numbers of deceased people. Governments admirably rushed to get COVID-19 relief to individuals who needed it, but this also resulted in unprecedented levels of fraud as scammers sought to take advantage of government expediency. In 2023, governments will need to develop lessons learned, modernize legacy applications and deploy technology to flag risky transactions and reduce fraudulent activity.
IoT deployments find new uses
In 2023, new IoT applications will come to the forefront for government. For example, sensors can detect when the weight on a pallet slips below a designated level, triggering an inventory re-order. Defense and intelligence agencies will need to accelerate and expand their IoT deployments to more efficiently operate ethical supply chains, warehousing and environmentally friendly fuel and equipment management.
You can read more about Public Sector Development here.
Teknita has enormous experience working with both Public and Private Sector.
We are always happy to hear from you.
Click here to connect with our experts!

by Teknita Team | Jan 6, 2023 | Uncategorized
Test Driven Development (TDD) refers to a style of programming in which three activities are tightly interwoven: coding, testing (in the form of writing unit tests) and design (in the form of refactoring). Test cases are developed to specify and validate what the code will do. In simple terms, test cases for each functionality are created and tested first and if the test fails then the new code is written in order to pass the test and making code simple and bug-free.
Test-Driven Development starts with designing and developing tests for every small functionality of an application. TDD framework instructs developers to write new code only if an automated test has failed. This avoids duplication of code. The TDD full form is Test-driven development.
The simple concept of TDD is to write and correct the failed tests before writing new code (before development). This helps to avoid duplication of code as we write a small amount of code at a time in order to pass tests. (Tests are nothing but requirement conditions that we need to test to fulfill them).
Test-Driven development is a process of developing and running automated test before actual development of the application. Hence, TDD sometimes also called as Test First Development.
Following steps define how to perform TDD test,
- Add a test.
- Run all tests and see if any new test fails.
- Write some code.
- Run tests and Refactor code.
- Repeat.
The greatest benefit of Test Driven Development is the detection of errors at the early stage of software development. The developer can fix the invalid code immediately by himself. Reducing the time between the introduction of a bug and its detection means fewer people involved in fixing bugs and cheaper and faster process. To sum up, TDD reduces the cost of creating new software which appears much faster, and the code quality is higher than with classic programming methods.
On the minus side of TDD, there is the difficulty in determining the length of cycles and the number of necessary tests. It’s also hard to keep a balance between writing the code and creating further detailed tests. A large number of small and simple tests is not bad in general, but if performed improperly, it may cause slowing down the execution of the entire task.
You can read more about TDD here.
Teknita has the expert resources to support all your technology initiatives.
We are always happy to hear from you.
Click here to connect with our experts!

by Teknita Team | Dec 28, 2022 | Uncategorized
XML Query, XQuery for short, is a new query language currently under development by the W3C. It is designed to query XML documents using a SQL-like syntax. XQuery’s capabilities go far beyond SQL however, because XML (and thus XQuery) isn’t bound to the rigid structure of tables and relations. XML can represent a large number of data models. Furthermore an XQuery query can return data from multiple documents in different locations. XSLT has similar capabilities, but many IT people will find XQuery much easier to understand, particularly database administrators familiar with SQL.
You can use XQuery to extract an XML document from a physical or virtual representation of XML data. An example of the latter is SQLXML (provided in Microsoft SQL Server 2000), which enables you to extract data from a SQL Server database formatted as XML using the HTTP protocol. Any system that exposes XML over HTTP is a potential source of data for XQuery. XQuery’s designers hope that XQuery can act as a unified query language for any data store, including XML files, XML databases, and non-XML data stores. With the proliferation of loosely coupled systems and data coming from half way across the globe, performance of multi-document queries is going to be an issue, particularly if you only need a small amount of data from a large document. Future versions of XQuery may alleviate this problem by distributing a query over the queried systems.
XQuery uses four main keywords to create query expressions: FOR, LET, WHERE, and RETURN. These keywords are commonly used in conjunction to query data and create a result. People familiar with XQuery who build an expression using these keywords refer to this as a FLWR-expression (or FLoWeR-expression). In technical terms, these expressions are element constructors – you use them to construct (sequences of) elements.
There are several applications providing the ability to query using XQuery. Microsoft has already hinted that the next release of SQL Server (codename Yukon) will provide support for XQuery as well, and both IBM and Oracle will likely offer some kind of XQuery support once XQuery attains W3C Recommendation status.
You can read more about XQuery here.
Teknita has the expert resources to support all your technology initiatives.
We are always happy to hear from you.
Click here to connect with our experts!