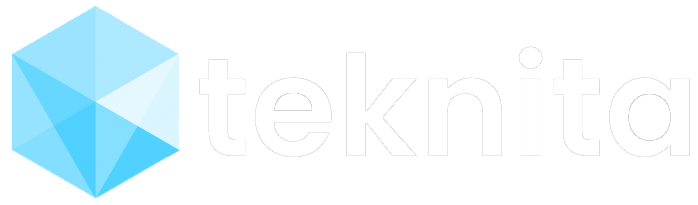by Teknita Team | Jan 19, 2023 | Project Management
Power BI is a business intelligence and data visualization tool developed by Microsoft. It allows users to connect to various data sources, perform data transformations, and create interactive and visually appealing reports.
Power BI offers a wide range of features for creating interactive and visually appealing reports. Some of the key features of Power BI include:
- Data Connectivity: Power BI allows users to connect to various data sources, including Excel, SQL Server, and cloud-based services such as Azure, Salesforce, and Google Analytics.
- Data Transformation: Power BI allows users to perform data transformations, such as filtering, grouping, and summarizing, to prepare the data for analysis.
- Data Visualization: Power BI offers a wide range of visualization options, including charts, tables, and maps, to help users make sense of the data.
- Natural Language Querying: Power BI allows users to ask questions in natural language and receive instant answers in the form of visualizations.
- Real-time Data Streaming: Power BI allows users to stream real-time data and create visualizations that update in real-time.
- Collaboration and Sharing: Power BI allows users to share and collaborate on reports and dashboards with other users.
- Customizable: Power BI allows users to customize their reports and dashboards with various themes and custom visuals.
- Mobile App: Power BI has a mobile app version for iOS, Android and Windows.
- Power Automate integration: Power BI allows you to connect with power automate for automation of some of the data preparation tasks.
- Power Query and M language: It allows you to access and manipulate data from various sources, including web pages and databases, using Power Query and the M language.
Power BI allows you to connect to various data sources, create and publish interactive reports, and share them with others. The software provides a variety of visualizations, such as charts, tables, and maps, as well as features for data modeling, filtering, and analysis. With Power BI, you can easily create professional-looking reports that provide insights into your data.
DIFFERENCE BETWEEN POWER BI REPORTS AND DASHBOARDS
Power BI Reports and Power BI Dashboards are both components of the Power BI platform, but they serve different purposes.
Power BI Reports are interactive and visually appealing documents that allow users to analyze and explore data. Reports can contain multiple pages, and each page can have a different layout and visualization. Power BI Desktop is primarily used to create Reports.
Power BI Dashboards, on the other hand, are a collection of visualizations, such as charts and tables, that are displayed on a single page. They provide a high-level overview of the key metrics and insights from the data. Dashboards can be created and edited in the Power BI Service and can be shared with other users. The main purpose of Dashboards is to give an overview of important data and insights, so users can quickly understand the state of their business.
In short, Reports are more detail oriented and allows you to dive deep into the data, Dashboards are more high-level and focused on giving you a quick overview of the most important data and insights.
Power BI is considered one of the best report tools – it is easy to use and has a friendly user interface. It is also affordable and has a free version for small business.
Teknita has the best Power BI experts to support your company.
We are always happy to help you.
Click here to connect with our experts!

by Teknita Team | Jan 18, 2023 | Process Automation
Automation refers to the use of technology to control and operate equipment, machines, and processes without the need for human intervention. It involves the use of automated systems, such as robots, software, and artificial intelligence, to perform tasks that would otherwise be done manually. Automation can be applied to a wide range of industries, including manufacturing, transportation, healthcare, and finance.
AUTOMATION STARTS WITH ENTERPRISE RESOURCE PLANNING.
Automation can begin with the implementation of an Enterprise Resource Planning (ERP) system. An ERP system is a software solution that integrates and automates various business processes, such as accounting, inventory management, customer relationship management, and human resources. It helps to streamline these processes by centralizing data and automating tasks such as data entry, reporting, and analysis. This can improve the efficiency and accuracy of business operations, as well as provide real-time data and insights to support decision-making. By automating these processes, ERP systems can reduce the need for manual labor and increase productivity. An ERP system can also help businesses to better manage their resources, improve their ability to scale, and increase their competitiveness.
RPA CAN TRANSFORM YOUR BUSINESS
Robotic Process Automation (RPA) is a technology that allows businesses to automate repetitive and rule-based tasks, such as data entry, data processing, and data analysis. It can be used to automate tasks across a wide range of industries and business functions, such as finance, accounting, human resources, customer service, and IT.
RPA can revolutionize business by increasing efficiency, reducing labor costs, and improving accuracy and consistency. By automating repetitive and rule-based tasks, businesses can free up human resources to focus on more complex and value-added tasks. This can help businesses to improve productivity and reduce the risk of human error.
RPA can also help businesses to improve decision-making by providing them with more accurate and up-to-date data. This can help businesses to identify new opportunities and respond more quickly to changes in the market. Additionally, RPA can also help businesses to improve customer service by providing faster and more accurate responses to customer inquiries.
RPA can also be integrated with other technologies such as Artificial Intelligence, Machine Learning and Natural Language Processing, this way it can go beyond simple automation and allow for more sophisticated tasks, such as chatbot interactions, sentiment analysis and natural language generation.
In summary, Robotic Process Automation (RPA) is a technology that allows businesses to automate repetitive and rule-based tasks, such as data entry, data processing, and data analysis, which can revolutionize business by increasing efficiency, reducing labor costs, improving accuracy and consistency, and improving decision-making capabilities, as well as improving customer service, and providing more accurate and up-to-date data.
COMPANIES ARE MOVING TOWARD HYPERAUTOMATION
Hyperautomation is a term used to describe the use of advanced technologies, such as artificial intelligence, machine learning, and robotics, to automate business processes. Many businesses are beginning to adopt hyperautomation to increase efficiency, reduce labor costs, and improve accuracy and consistency.
Hyperautomation can help businesses to automate repetitive and dangerous tasks, which can increase productivity and reduce the risk of workplace accidents. It can also help businesses to optimize their production processes and increase their output. Additionally, Hyperautomation can also help businesses to improve their decision-making by providing them with more accurate and up-to-date data.
In summary, Hyperautomation is a trend that is being adopted by many businesses to increase efficiency, reduce labor costs, and improve accuracy and consistency, but its adoption varies depending on the company’s capability and willingness to invest in the technology.
Automation has the potential to revolutionize business by increasing efficiency, reducing labor costs, improving accuracy and consistency, and increasing output. It can also help businesses improve customer service by providing faster and more accurate responses to customer inquiries. Automation can also help businesses to scale their operations, by allowing them to handle larger volumes of work with the same or fewer resources. Additionally, automation can also help businesses to improve their decision making, by providing them with more accurate and up-to-date data. This can help businesses to identify new opportunities and respond more quickly to changes in the market. Automation is also a key enabler for digital transformation, which allows businesses to optimize their processes, improve collaboration and communication, and increase agility.
Teknita has the expert resources to support all your technology initiatives.
We are always happy to hear from you.
Click here to connect with our experts!

by Teknita Team | Jan 17, 2023 | Artificial Intelligence - Machine Learning
The Turing Test is a test of a machine’s ability to exhibit intelligent behavior that is indistinguishable from that of a human. It was proposed by Alan Turing in 1950 as a way to determine whether a machine can “think.” The test involves a human evaluator who engages in natural language conversations with both a human and a machine, and must determine which is which based solely on their responses. If the evaluator cannot reliably tell the machine from the human, the machine is said to have passed the Turing Test.
The Turing Test has several potential benefits as a measure of machine intelligence. Some of the main advantages include:
- The test is relatively simple and easy to understand, making it accessible to a wide range of people.
- The test is based on the idea of human-like intelligence, which is a widely accepted and familiar concept.
- The test provides a clear and objective criteria for determining whether a machine is “intelligent” or not, which can help guide research and development in the field of artificial intelligence.
- The test can be used to compare the performance of different AI systems and track their progress over time.
- The test is a good way to evaluate the performance of AI in a way that is easy to replicate, compare and evaluate over time.
Additionally, the test provides a clear and objective criteria for determining whether a machine is “intelligent” or not which can help guide research and development in the field of artificial intelligence. It can be also a way to evaluate AI performance in an easy way to replicate, compare and evaluate over time.
On the other hand, there are several criticisms and limitations of the Turing Test as a measure of machine intelligence. Some of the main issues include:
- The test focuses solely on the ability to mimic human-like behavior and communication, rather than on the underlying intelligence or consciousness of the machine.
- The test is heavily dependent on the human evaluator’s subjective judgment, and may be influenced by factors such as the machine’s appearance or the human’s own biases.
- The test does not take into account the possibility that a machine could be intelligent in ways that are fundamentally different from human intelligence.
- The test does not consider the possibility of a machine deceiving the human evaluator, by providing pre-programmed or rehearsed responses rather than truly understanding the meaning of the questions.
Additionally, some argue that the test does not necessarily demonstrate true intelligence but rather the ability to simulate human-like intelligence and that it’s not a true measure of machine’s ability to think or being conscious.
The test is still widely discussed in the field of artificial intelligence. Overall, it can be said that the Turing test is a useful tool to measure certain aspects of AI but it should not be considered as the only tool or the ultimate measure of machine intelligence.
Teknita has the expert resources to support all your technology initiatives.
We are always happy to hear from you.
Click here to connect with our experts!

by Teknita Team | Jan 16, 2023 | Artificial Intelligence - Machine Learning
OpenAI is a research company that aims to promote and develop friendly Artificial Intelligence (AI) in a way that benefits humanity as a whole. It was founded in December 2015 by Elon Musk, Sam Altman, Greg Brockman, Ilya Sutskever, Wojciech Zaremba, and John Schulman. The company conducts research in various areas of AI, including deep learning, computer vision, and natural language processing (NLP). Lately OpenAI introduced Revolutionary Language Model – ChatGPT.
ChatGPT (also known as the “Generative Pre-trained Transformer”) is a language model developed by OpenAI. It is based on the transformer architecture, which was introduced in a 2017 paper by Google. The model is pre-trained on a large dataset of internet text, and can be fine-tuned for specific tasks using a smaller dataset. Because of its large size and high quality pre-training, ChatGPT can generate human-like text and perform a wide range of natural language processing tasks with high accuracy.
ChatGPT can perform a variety of natural language processing tasks such as:
- Text generation, where it can generate new text based on a given prompt or seed text.
- Text completion, where it can complete a partially written sentence or paragraph.
- Text summarization, where it can generate a summary of a given text.
- Text classification, where it can classify text into different categories based on its content.
- Text generation, where it can generate new text based on a given prompt or seed text.
- Language translation, where it can translate text from one language to another.
- Text answering, where it can answer questions by providing relevant information from a given text.
- Dialogue generation, where it can generate responses in a conversation.
- Sentiment analysis, where it can determine the sentiment (positive, negative, neutral) of a given text. and many more However, it’s important to note that the quality of the results may vary depending on the task and the quality of the input provided to the model.
Why ChatGPT is worth to use:
- Generate more human-like text and understand natural language input better than models that have not been pre-trained.
- Flexibility: ChatGPT can be fine-tuned for a variety of specific tasks, such as text generation, text completion, text summarization, and language translation, which makes it a versatile model that can be used for different applications.
- High Quality: The pre-training of the model is done on a massive dataset and fine-tuning it with a smaller dataset results in high quality and accurate results.
- Advance features: ChatGPT has the ability to perform tasks such as text answering, dialogue generation, and sentiment analysis, which makes it a powerful tool for various NLP use cases.
- Accessibility: The pre-trained weights and the fine-tuning code is available in open-source libraries such as Hugging Face and OpenAI API, which makes it accessible to researchers and developers around the world.
Overall, ChatGPT’s pre-training, flexibility, high quality, advanced features, and accessibility make it a valuable tool for natural language processing tasks.
Teknita has the expert resources to support all your technology initiatives.
We are always happy to hear from you.
Click here to connect with our experts!

by Teknita Team | Jan 12, 2023 | OpenText, Uncategorized
Valuable information is buried in emails – from your clients, sensitive projects and legal matters. It is increasingly difficult to find, organize and see the full set of relevant information lawyers and other knowledge workers need to respond quickly and stay on top of their projects and cases. An ever-growing volume of email often leads to “content chaos” – burdened email servers, increased compliance risk, such as organization’s retention policies, and the inability of employees to locate relevant content in those emails when searching for specific information.
Finding information in email drains productivity
Knowledge workers are spending more and more time each day on administrative tasks related to email organization and management; in fact, it’s estimated that 28% of their time is spent reading and sending emails. Simply stated, finding information in email drains employee productivity. Even with automated filters, email filing administration is time-consuming and overwhelming, because emails never stop pouring in and each message is accompanied by the expectation of a timely response.
OpenTextTM Email Filing, eDOCS Edition makes knowledge workers more productive with these time-savers:
Quick filing: Easily save emails to specific client folders via a button on your Microsoft Outlook ribbon or with a right mouse click – using predictive filing suggestions. Save time as suggestions are displayed based on the most recently accessed profiles and email threads.
Bulk filing: Quickly file large volumes of email without slowing productivity. With Bulk Filing, users can automate the email filing process by assigning profiling data to specific Outlook folders. All emails that are moved into the Outlook folders are automatically filed into eDOCS with the assigned profile data of the folder. Email can also be filed on mobile devices by dragging and dropping them into monitored folders.
Marking: See in Outlook when your email has been automatically stored to eDOCS document management system (DM). With Email Marker, users can color-code their emails according to filing status and profile data via their Outlook categories field. Save time by keeping track of filing status at-a-glance with this visual cue and never miss filing (or duplicate filing) again.
Email Filing Assistant: Analyze message history and inbound email addresses to suggest automatically the best place to store those emails in the eDOCS library.
You can read more about OpenTextTM Email Filing, eDOCS Edition here.
Teknita has enormous experience working with both Public and Private Sector.
We are always happy to hear from you.
Click here to connect with our experts!