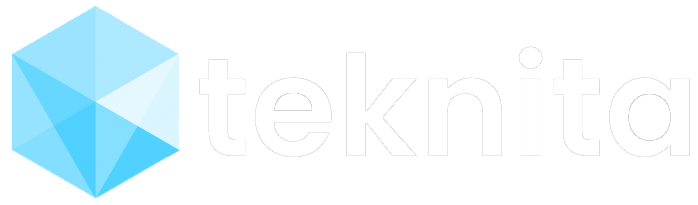by Teknita Team | Dec 28, 2022 | Uncategorized
XML Query, XQuery for short, is a new query language currently under development by the W3C. It is designed to query XML documents using a SQL-like syntax. XQuery’s capabilities go far beyond SQL however, because XML (and thus XQuery) isn’t bound to the rigid structure of tables and relations. XML can represent a large number of data models. Furthermore an XQuery query can return data from multiple documents in different locations. XSLT has similar capabilities, but many IT people will find XQuery much easier to understand, particularly database administrators familiar with SQL.
You can use XQuery to extract an XML document from a physical or virtual representation of XML data. An example of the latter is SQLXML (provided in Microsoft SQL Server 2000), which enables you to extract data from a SQL Server database formatted as XML using the HTTP protocol. Any system that exposes XML over HTTP is a potential source of data for XQuery. XQuery’s designers hope that XQuery can act as a unified query language for any data store, including XML files, XML databases, and non-XML data stores. With the proliferation of loosely coupled systems and data coming from half way across the globe, performance of multi-document queries is going to be an issue, particularly if you only need a small amount of data from a large document. Future versions of XQuery may alleviate this problem by distributing a query over the queried systems.
XQuery uses four main keywords to create query expressions: FOR, LET, WHERE, and RETURN. These keywords are commonly used in conjunction to query data and create a result. People familiar with XQuery who build an expression using these keywords refer to this as a FLWR-expression (or FLoWeR-expression). In technical terms, these expressions are element constructors – you use them to construct (sequences of) elements.
There are several applications providing the ability to query using XQuery. Microsoft has already hinted that the next release of SQL Server (codename Yukon) will provide support for XQuery as well, and both IBM and Oracle will likely offer some kind of XQuery support once XQuery attains W3C Recommendation status.
You can read more about XQuery here.
Teknita has the expert resources to support all your technology initiatives.
We are always happy to hear from you.
Click here to connect with our experts!

by Teknita Team | Dec 27, 2022 | Uncategorized
Git is a version control tool that helps a developer to track what all changes that he/she has done in his code. Git’s user interface is fairly similar to these other VCSs, but Git stores and thinks about information in a very different way. Git thinks of its data more like a series of snapshots of a miniature filesystem. With Git, every time you commit, or save the state of your project, Git basically takes a picture of what all your files look like at that moment and stores a reference to that snapshot. GIT allows you to analyze all code changes with great accuracy. If necessary, you can also use a very important function that allows you to restore the selected version of the file. This is especially useful when developer made a mistake that caused the software to stop working properly.
Most operations in Git need only local files and resources to operate — generally no information is needed from another computer on your network. If you’re used to a CVCS where most operations have that network latency overhead, this aspect of Git will make you think that the gods of speed have blessed Git with unworldly powers. Because you have the entire history of the project right there on your local disk, most operations seem almost instantaneous.
Everything in Git is checksummed before it is stored and is then referred to by that checksum. This means it’s impossible to change the contents of any file or directory without Git knowing about it. This functionality is built into Git at the lowest levels and is integral to its philosophy. You can’t lose information in transit or get file corruption without Git being able to detect it.
When you do actions in Git, nearly all of them only add data to the Git database. It is hard to get the system to do anything that is not undoable or to make it erase data in any way. As with any VCS, you can lose or mess up changes you haven’t committed yet, but after you commit a snapshot into Git, it is very difficult to lose, especially if you regularly push your database to another repository. Thanks to the fact that previous versions of the code are saved, programmers do not have to worry about “breaking something” – they can experiment with the code and test different solutions.
The GIT software also has some very useful advantage – allow you to work in teams, what is very often in the IT industry. Thanks to GIT, every team member has access to exactly the same, up-to-date version, and the risk of errors is decreased to an absolute minimum.
You can read more about GIT here.
Teknita has the expert resources to support all your technology initiatives.
We are always happy to hear from you.
Click here to connect with our experts!

by Teknita Team | Dec 23, 2022 | Artificial Intelligence - Machine Learning, Uncategorized
Artificial neural networks and related deep learning are conquering other areas of the industry.
It underpins most deep learning models. As a result, deep learning may sometimes be referred to as deep neural learning or deep neural networking. The use of networks built of artificial neurons allows to create software that imitates the work of the human brain, which translates into an increase in the efficiency of business processes and companies.
The Neural Network is constructed from 3 type of layers:
- Input layer — initial data for the neural network.
- Hidden layers — intermediate layer between input and output layer and place where all the computation is done.
- Output layer — produce the result for given inputs.
The input layer is used to retrieve data and pass it on to the first hidden layer.
In hidden layers, calculations are performed, as well as the learning process itself.
The output layer calculates the output values obtained from the entire network, and then sends the obtained results to the outside.
Each node has a weight and a threshold – when the threshold value exceeds the allowable value, it activates and sends data to the next layer. Neural networks need training data from which they learn to function properly. As they receive more data, they can improve their performance.
Neural networks come in several different forms, including recurrent neural networks, convolutional neural networks, artificial neural networks and feedforward neural networks, and each has benefits for specific use cases. However, they all function in somewhat similar ways — by feeding data in and letting the model figure out for itself whether it has made the right interpretation or decision about a given data element.
Neural networks involve a trial-and-error process, so they need massive amounts of data on which to train. It’s no coincidence neural networks became popular only after most enterprises embraced big data analytics and accumulated large stores of data. Because the model’s first few iterations involve somewhat educated guesses on the contents of an image or parts of speech, the data used during the training stage must be labeled so the model can see if its guess was accurate. This means, though many enterprises that use big data have large amounts of data, unstructured data is less helpful. Unstructured data can only be analyzed by a deep learning model once it has been trained and reaches an acceptable level of accuracy, but deep learning models can’t train on unstructured data.
Deep learning will be developed, and deep neural networks will find application in completely new areas. It is already predicted that they can be used in driving autonomous cars or in the entertainment sector to analyze the behavior of users of a streaming service, or add sound to silent movies.
You can read more about Artificial Neural Network here.
Teknita has the expert resources to support all your technology initiatives.
We are always happy to hear from you.
Click here to connect with our experts!

by Teknita Team | Dec 20, 2022 | Uncategorized
The ear is one of the few parts of the body that remains relatively unchanged over our lifetime, making it a useful alternative to facial or fingerprint authentication technologies. This part of the body is unique to each person in the same way as a fingerprints. According to the researchers, even among identical twins, the shape of the ear is unique enough to still serve as a protection. An additional benefit is that, apart from the earlobe falling over time, the inside of the earlobe does not age as much over the years as our face.
The ear recognition software works similarly to face recognition. When a person gets a new phone, they have to register their fingerprint or face for the phone to recognize them. New devices often require users to place their fingers repeatedly over the sensor to get a full “picture” of their fingerprint. And face-recognition technology relies on users moving their faces in certain ways in front of their camera for the device to effectively capture their facial features. The ear recognition algorithm will work the same way.
While setting up a biometric device, the algorithm takes multiple samples of a person’s identity, such as facial images or fingerprints, and logs them into the device. When you go to unlock your device using a biometric, it takes a live sample to compare it to the logs on the device, such as a picture of your face or in this case, a picture of your ear.
Bourlai’s software uses an ear recognition algorithm to evaluate ear scans and determine if they are suitable for automated matching. He employed a variety of ear datasets with a wide range of ear poses to test the software.
The software that Professor Thirimachos Bourlai and his team are working on, has been tested on two large sets of ear images with accuracy of up to 97.25% of the time.
Ear recognition software could be used to enhance existing security systems, such as those used at airports around the world, and camera-based security systems, Bourlai said. His team also plans to enhance their proposed ear recognition algorithm to work well with thermal images as well to account for darker environments where it might be difficult to capture clear visible band images using conventional cameras.
You can read more about Ear Authentication Technology here.
Teknita has the expert resources to support all your technology initiatives.
We are always happy to hear from you.
Click here to connect with our experts!

by Teknita Team | Dec 16, 2022 | Artificial Intelligence - Machine Learning, Uncategorized
DoNotPay, the company that offers the “world’s first robot lawyer,” has announced a new AI-powered chatbot that will help you negotiate bills, unsubscribe, and more.
The latest tool from DoNotPay can have a back-and-forth conversation with a company’s customer service representative through live chat or email.
In a demo of the tool posted by DoNotPay CEO Joshua Browder, the chatbot manages to get a discount on a Comcast internet bill through Xfinity’s live chat. Once it connects with a customer service representative, the bot asks for a better rate using account details provided by the customer. The chatbot cites problems with Xfinity’s services and threatens to take legal action, to which the representative responds by offering to take $10 off the customer’s monthly internet bill.
This tool builds upon the many neat services DoNotPay already offers, which mainly allows customers can generate and submit templates to various entities, helping them to file complaints, cancel subscriptions, fight parking tickets, and much more. It even uses machine learning to highlight the most important parts of a terms of service agreement and helps customers shield their photos from facial recognition searches. But this is the first time DoNotPay’s using an AI chatbot to interact with a representative in real time.
DoNotPay’s bot issues convincingly human-like answers throughout the entire interaction with Xfinity, save for a hiccup where the tool says “[insert email address]” instead of providing the customer’s actual email. Browder tells The Verge that DoNotPay will clean up some of its responses before it goes live — and make the bot sound less polite, as it’s pretty heavy on the “thank-yous.”
DoNotPay’s bot is built on top of OpenAI’s GPT-3 API, the underlying toolset used by OpenAI’s ChatGPT chatbot that tons of people have been playing around with to generate detailed (and sometimes nonsensical) responses. DoNotPay’s tool is made for a specific purpose, though, and Browder seems to view it as an opportunity to expand the number of tasks it can tackle, like chatting with a representative to cancel a customer’s subscription or negotiating a credit report.
If the chatbot doesn’t know an answer to a particular question, Browder says it won’t start making things up. “It will just stop in its tracks and ask the user for help” when it’s unsure, Browder explains. The company’s working on ways to alert users whenever this happens so that they don’t have to sit in front of their computer and monitor the tool. Browder tells The Verge that users could eventually respond to the AI’s questions over text message so that it can continue its “conversation.”
You can read more about DoNotPay chatbox here.
Teknita has the expert resources to support all your technology initiatives.
We are always happy to hear from you.
Click here to connect with our experts!

by Teknita Team | Dec 14, 2022 | Artificial Intelligence - Machine Learning, Uncategorized
By building CICERO, Meta AI has created the first AI agent to achieve human-level performance in the complex natural language strategy game Diplomacy. CICERO demonstrated this by playing with humans on webDiplomacy.net, an online version of the game, where CICERO achieved more than double the average score of the human players and ranked in the top 10% of participants who played more than one game. The AI sent 5,277 messages to players in 72 hours of gameplay, and almost no one realized that they weren’t communicating with a human. Only one person expressed some suspicion, that one of the AI accounts is a bot.
This breakthrough rests in the achievement of combining two different areas of AI: strategic reasoning and natural language processing. The integration of these techniques gives CICERO the ability to reason and strategize with regard to players’ motivations, then use natural language to communicate, reach agreements to achieve shared objectives, form alliances and coordinate plans.
The Cicero is only able to play Diplomacy, but the technology behind it is relevant to many other applications. Current AI assistants can perform simple question-and-answer tasks, such as providing information about the weather, but with the further development of artificial intelligence, according to Meta AI specialists, they could even conduct long conversations to teach someone a new skill.
You can read more about Cicero here.
Teknita has the expert resources to support all your technology initiatives.
We are always happy to hear from you.
Click here to connect with our experts!