
Microsoft Whiteboard is a digital whiteboard app that lets you sketch out and share ideas visually with your team. Whether you use it online, on your desktop, or on your mobile device, you can enjoy a variety of features and tools to enhance your creativity and collaboration. In this blog post, we’ll share some tips and tricks to help you make the most of Microsoft Whiteboard.
1. Share and save your whiteboard
One of the main benefits of Microsoft Whiteboard is that you can easily share your whiteboards with others and invite them to join you in real time or asynchronously. You can also save your whiteboards to the cloud and access them from any device. To share your whiteboard, click or tap the Share button in the top-right corner and choose how you want to share it: by email, by link, or by QR code. You can also control who can edit or view your whiteboard and revoke access at any time.
2. Use the toolbar location to your advantage
Depending on your device and preference, you can change the location of the toolbar in Microsoft Whiteboard. On Windows and web, you can choose to have the toolbar on the left or right side of the screen. On Android and iOS, you can choose to have the toolbar on the top or bottom of the screen. To change the toolbar location, click or tap the Settings button (the gear icon) and select Toolbar Location.
3. Convert your writing into readable text
If you prefer to write with your pen or finger instead of typing, you can use Microsoft Whiteboard’s ink-to-text feature to convert your handwriting into readable text. This can make your whiteboards more legible and organized. To use this feature, select the Lasso tool from the toolbar and draw a circle around your handwritten text. Then click or tap Ink to Text from the menu that appears.
4. Convert your hand-drawn shapes and tables to digital
Another useful feature of Microsoft Whiteboard is ink-to-shape recognition. This feature allows you to draw familiar shapes such as circles, squares, triangles, etc., and have them automatically converted into perfect digital shapes. You can also draw tables with rows and columns and have them converted into editable tables. To use this feature, select the Pen tool from the toolbar and draw a shape or a table. Then click or tap Ink to Shape from the menu that appears.
5. Use the ruler
If you need to draw straight lines or align objects on your whiteboard, you can use the ruler tool. The ruler tool lets you rotate and move a virtual ruler on your screen and use it as a guide for drawing or moving objects. To use the ruler tool, select it from the toolbar and drag it to where you want it on your whiteboard. You can also use two fingers or a mouse wheel to rotate it.
6. Lock an image in the background
Sometimes you may want to use an image as a background for your whiteboard, such as a map, a diagram, or a photo. You can do this by inserting an image from your device or from Bing Images and resizing it to fit your whiteboard. To prevent accidentally moving or deleting the image while working on your whiteboard, you can lock it in the background. To do this, select the image and click or tap Lock Background from the menu that appears
7. Group your objects
If you have multiple objects on your whiteboard that belong together, such as text boxes, shapes, images, etc., you can group them into one object for easier manipulation. This can help you keep your whiteboard organized and tidy. To group objects, select them using the Lasso tool or by holding Ctrl (Windows) or Command (Mac) while clicking or tapping them. Then click or tap Group from the menu that appears
8. Create different whiteboards
You don’t have to limit yourself to one whiteboard for all your projects and ideas. You can create multiple whiteboards for different purposes and switch between them easily from the home screen of Microsoft Whiteboard. You can also use templates to start a new whiteboard with a pre-made layout for common scenarios such as brainstorming, lesson plans, compare and contrast, etc.
These are just some of the tips and tricks for using Microsoft Whiteboard. There’s a lot more that you can do with this versatile app, such as inserting lists, PDFs, and word documents, using reactions to interact with others, and integrating Whiteboard into Microsoft Teams.
You can read more about Microsoft Whiteboard here.
Teknita has the expert resources to support all your technology initiatives.
We are always happy to hear from you.
Click here to connect with our experts!
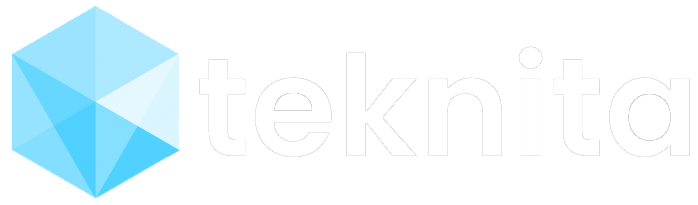




0 Comments